Data Sync from PostgreSQL to Google Sheets with CodelessAPI.io
Published on August 7, 2023
Introduction
Efficient data synchronization between databases and spreadsheets is crucial for maintaining data accuracy and accessibility. CodelessAPI.io offers a seamless solution to sync data from PostgreSQL to Google Sheets without the need for manual coding. This blog post will guide you through the step-by-step process of utilizing CodelessAPI.io to establish a dynamic data sync from PostgreSQL to Google Sheets, streamlining your data management tasks.
Syncing Made Simple
Follow these straightforward steps to configure data synchronization from PostgreSQL to Google Sheets using CodelessAPI.io:
Step 1: Sign Up and Create a New API
- Create a CodelessAPI.io account: If you don't have an account, start by signing up for a free CodelessAPI.io account. You can create an account by visiting the sign-up page.
- Generate a new API: Upon logging in, access your dashboard and navigate to the "Workflows" page. Click the "+ Create new Workflow" button. Provide a descriptive name and relevant description for your API. Once created, you'll be directed to the API builder interface.

Step 2: Connect PostgreSQL as the Source
- Select PostgreSQL as the data source: From the "Data" section in the left sidebar, expand the "Read" options, and choose "Postgres" as the data source for your synchronization.
- Add the PostgreSQL module to the canvas: Drag and drop the "Postgres" module onto the canvas. This module will serve as the starting point for reading data from your PostgreSQL database.
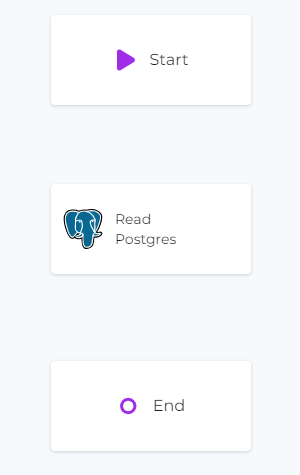
Step 3: Configure the PostgreSQL Data Source
- Authorize CodelessAPI.io with PostgreSQL: Click on the PostgreSQL module within the canvas and select "Configure" from the options. In the configuration panel, click the "New Postgres Connection" button. Provide your PostgreSQL database credentials, including the host, port, database name, username, and password.
- Select the table and columns: Once authorized, choose the specific table from your PostgreSQL database that you want to sync data from. Select the columns you wish to include in the synchronization process.
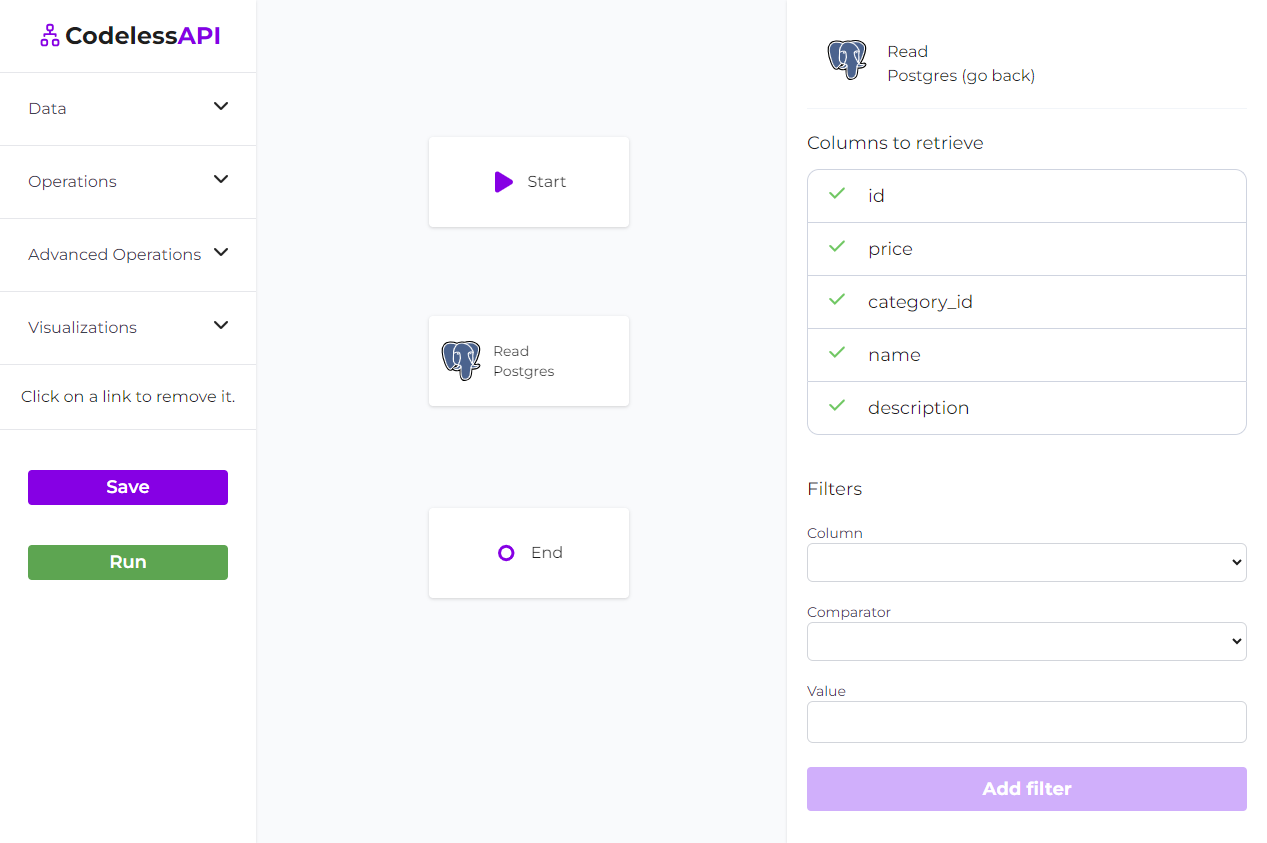
Step 4: Connect Google Sheets as the Destination
- Choose Google Sheets as the destination: Navigate to the "Data" section and expand the "Create" options. Select "Google Sheets" as the destination for your synchronization.
- Add the Google Sheets module to the canvas: Drag and drop the "Google Sheets" module onto the canvas. This module will be where the synchronized data will be stored.
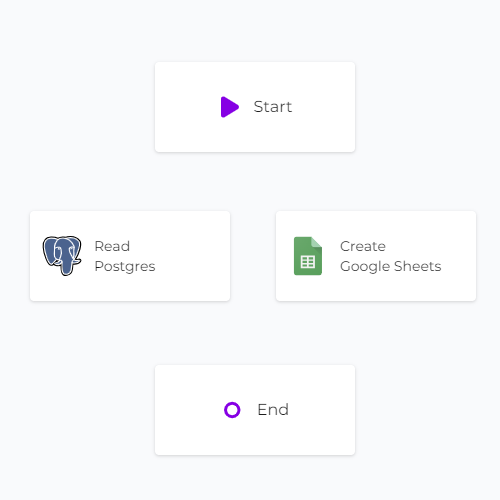
Step 5: Link the Modules
Establish a data flow from PostgreSQL to Google Sheets by linking the modules together in the desired sequence. Connect the "Start" module to the "Postgres" module, then the "Postgres" module to the "Google Sheets" module. Finally, link the "Google Sheets" module to the "End" module. To link modules, click on each module, then click "Link", and choose the module you want to link to.
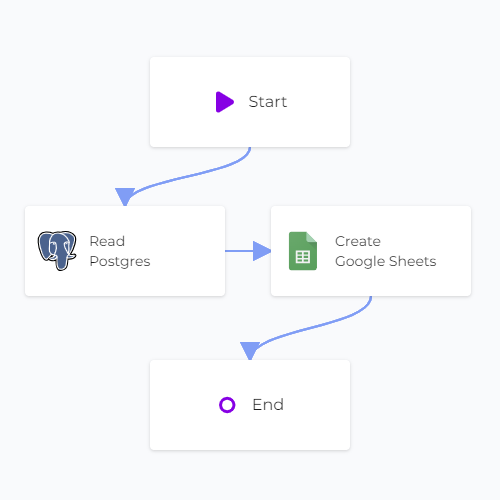
Step 6: Map Data in Google Sheets
- Authorize CodelessAPI.io with Google Sheets: Click on the "Google Sheets" module within the canvas and select "Configure". Follow the prompts to authorize CodelessAPI.io and grant access to your Google Sheets account.
- Select the Google Sheet: Once authorized, choose the specific Google Sheet where you want to insert the data from PostgreSQL.
- Map fields in Google Sheets: Utilize the "map" option to link the corresponding fields from PostgreSQL to the appropriate columns in Google Sheets. This ensures accurate and organized data placement.
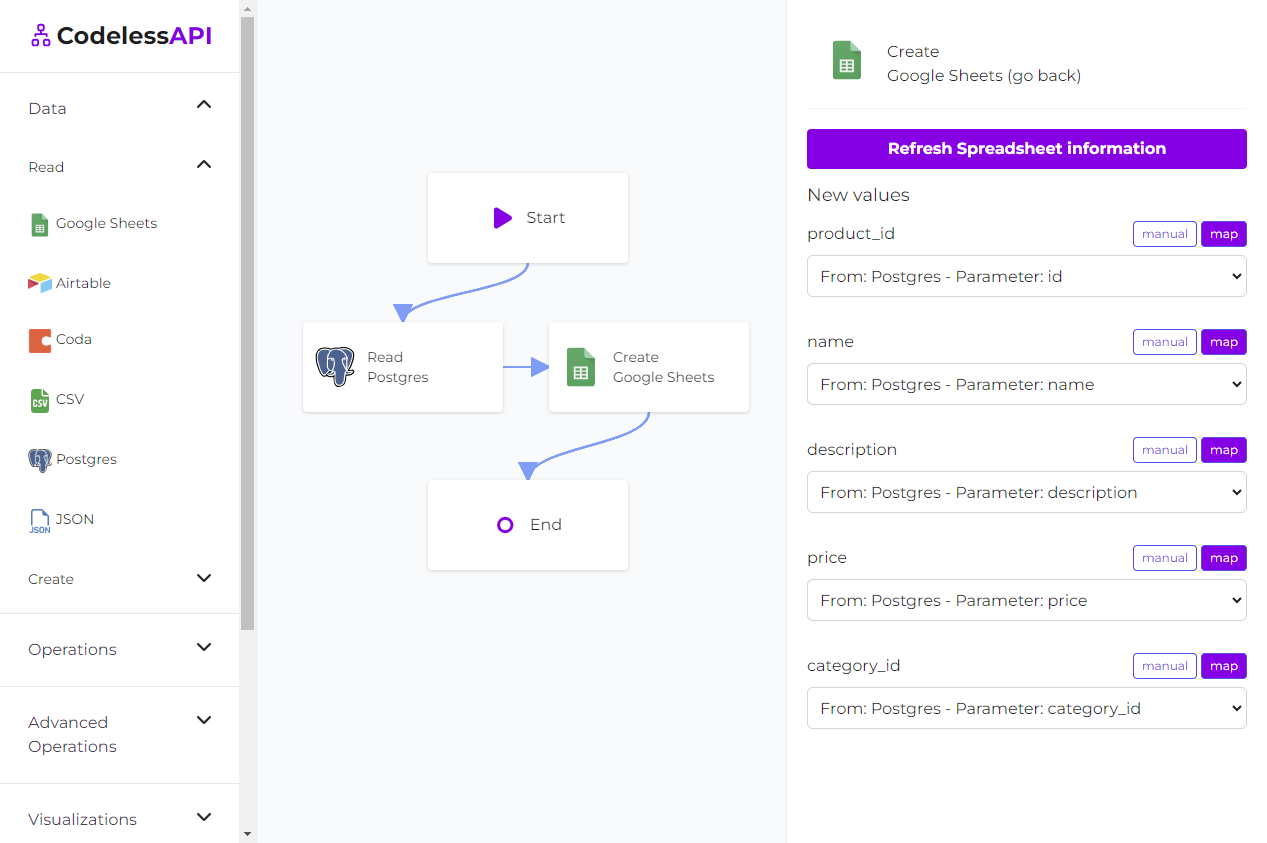
- View the data. If you'd like to view the data after it's been synced, add a "Read" module for Google Sheets after the "Create" module. Configure the module to select from the same table you inserted data into and choose the columns you wish to retrieve. You'll then be able to see the new data after syncing.
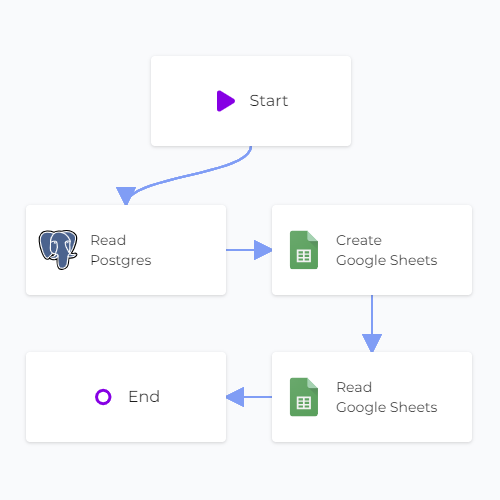
Step 7: Test and Deploy Your API
- Test your API: Use the "Run" button to initiate a test run of the API. This functionality identifies potential issues and validates the API endpoint to ensure proper responses.
- Deploy and use your API: After setting up the API, access the generated API endpoint to initiate the synchronization process between PostgreSQL and Google Sheets. To use the API, click on the "Start" module and choose "Configuration" to obtain the API link.
Conclusion
CodelessAPI.io empowers users to effortlessly sync data from PostgreSQL to Google Sheets, eliminating the need for intricate coding. Its user-friendly interface and integration capabilities enable efficient data management across different platforms. Regardless of your technical background, CodelessAPI.io streamlines your workflow and enhances data synchronization.
Start enhancing your data synchronization process today by exploring the features of CodelessAPI.io. For any inquiries or feedback, feel free to reach out to hello@codelessapi.io. Our team is dedicated to helping you simplify your data management tasks.