CodelessAPI.io: Seamlessly Combine Airtable and Google Sheets Data with the Join Module
Published on July 13, 2023
Introduction
CodelessAPI is a revolutionary, no-code platform that enables effortless API creation, data manipulation, and monetization. With its user-friendly drag-and-drop interface, CodelessAPI.io empowers users to build and monetize APIs without writing code.
In this blog post, we'll explore the power of CodelessAPI.io's Join module, demonstrating how to integrate Airtable and Google Sheets data to create a comprehensive API. Leveraging the Join module's capabilities, users can seamlessly consolidate information from these sources, simplifying data analysis and enhancing productivity.
What is the Join Module?
The Join module in CodelessAPI.io is a powerful tool that enables users to merge data from multiple sources into a single coherent dataset. By specifying common fields between the two datasets, the Join module consolidates relevant information from each source and creates a unified output. This process is exceptionally beneficial when dealing with data spread across different platforms, enhancing data accessibility and streamlining data analysis.
Step-by-Step Guide: Joining Airtable and Google Sheets Data
For our example, let's consider a scenario where you have data related to products in both Airtable and Google Sheets. You want to combine this information into a single API endpoint that provides comprehensive product details.
Step 1: Setting Up the API
- If you haven't already signed up for an account on CodelessAPI.io, sign up and follow along.
- Once logged in, click on the "Create new Workflow" button in your dashboard to initiate the API setup process. After clicking "Create", you'll be automatically redirected to the builder page.

Step 2: Connecting Airtable and Google Sheets as Data Sources
- Click on the "Data" section on the left sidebar and expand the "Read" section.
- Select "Airtable" from the available options and drag it onto the canvas.
- Repeat the same process for Google Sheets. Your canvas should now look something like this
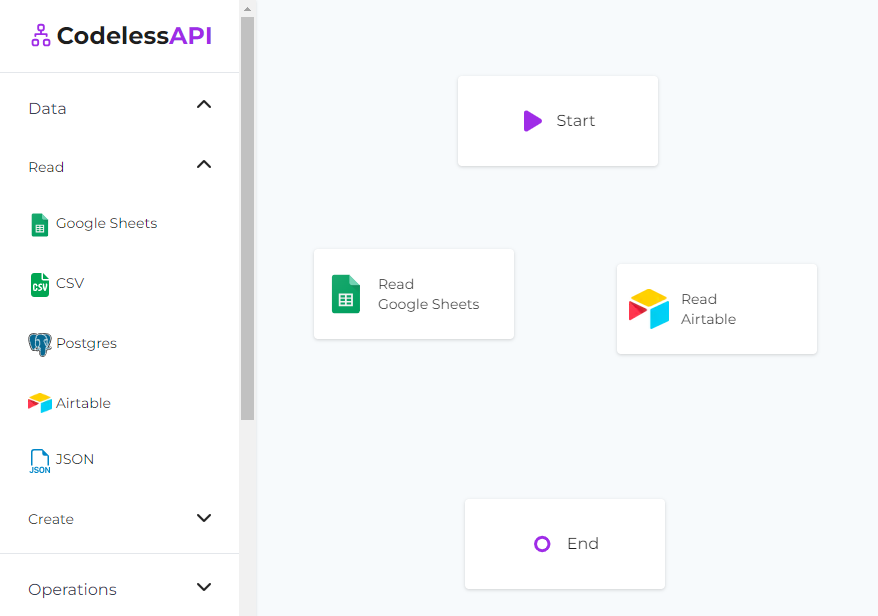
Step 3: Configuring your Airtable and Google Sheets Data Sources
It's time to configure the data sources to extract the relevant information needed for your API. For some data sources (like Airtable and Google Sheets), you need to additionally authorize CodelessAPI.io to access your account securely.
Configuring Airtable Data Source
- Click on the Airtable module that you had dragged onto the canvas, and select configure.
- In the configuration panel, click on the "New Airtable Account" button and follow the instructions to authorize CodelessAPI.io to access your Airtable data securely.
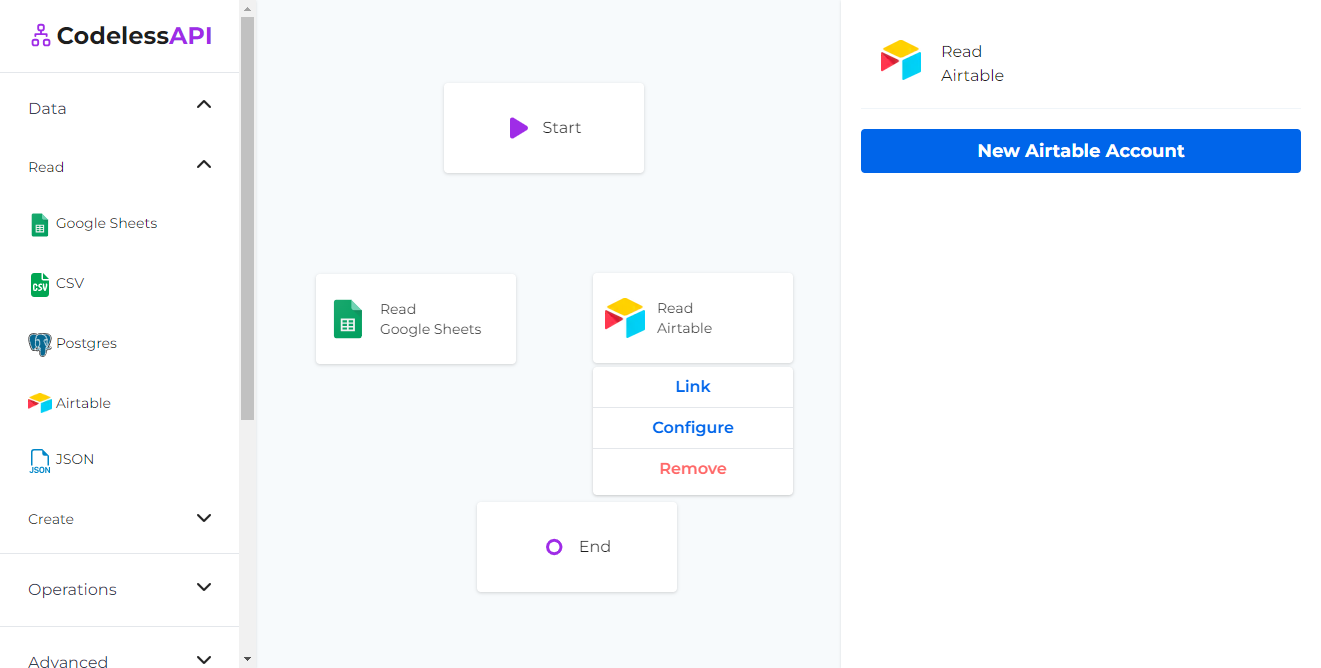
- After authorization, you'll be able to select the Airtable base you want to query.
- Choose the relevant Airtable table that you want to extract data from and specify any filters or queries to narrow down the data.
- Add the desired fields you want to include in your API response from the selected Airtable table.
Configuring Google Sheets Data Source
- Let's repeat the same process for Google Sheets. Click on the Google Sheets module that you had dragged onto the canvas, and select configure.
- In the configuration panel, click on the "New Google Sheets Account" button and follow the instructions to authorize CodelessAPI.io to access your Google Sheets data securely.
- After authorization, you can add a new Google Sheets link by providing its URL along with a name and description.
- Choose the desired spreadsheet and worksheet from which you want to extract data.
- Add the relevant Google Sheets columns you wish to query and include in your API response.
By configuring your Airtable and Google Sheets data sources, you have now set the foundation for creating a powerful API that consolidates information from both platforms.
Step 4: Drag and Drop Join Module
- After connecting both Airtable and Google Sheets as data sources, drag and drop the Join module from the Operations section on the left panel into the main canvas.
- Connect all of the modules together by clicking the modules and clicking link, then clicking the module you want to connect to.
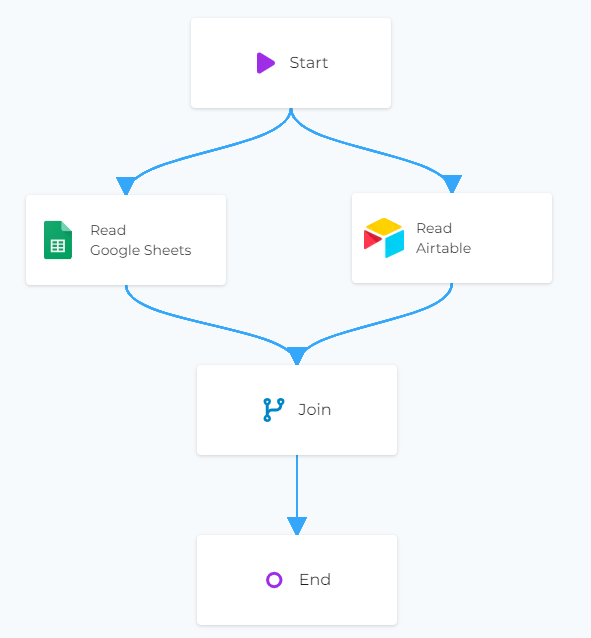
Step 4: Configuring the Join Module
- Once the Join module is connected to both Airtable and Google Sheets, click and configure the Join to specify the common fields that will be used for the merge.
- The Join module will automatically match the corresponding records based on the common field and generate a consolidated dataset.
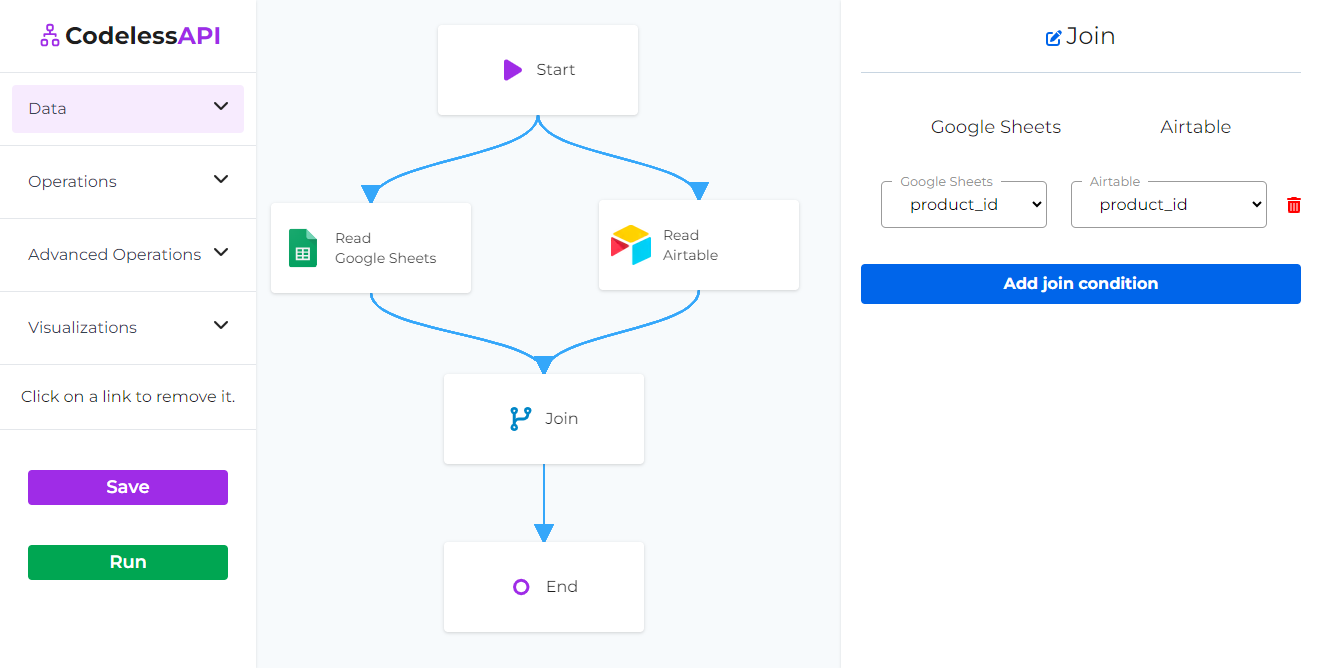
Step 5: Testing and Deploying the API
- Before finalizing your API, use CodelessAPI.io's built-in testing feature to validate your API endpoint and ensure that the data integration is working as expected. You can do this by clicking the Run button at the bottom of the left side panel.
- Once you are satisfied with the results, start using your API by clicking on the "Start" module and then selecting the "Configuration" option then copying the API link.
Step 6: Utilizing the Combined Data
Now that your API is up and running, you can access the combined data from both Airtable and Google Sheets via a single endpoint. This consolidated dataset provides a holistic view of your customers, enabling you to perform various operations and data analysis with ease.
Conclusion
The Join module in CodelessAPI.io empowers users to seamlessly merge data from multiple sources, simplifying complex data integration tasks. In this example, we demonstrated how to combine data from Airtable and Google Sheets to create a comprehensive API endpoint.
With CodelessAPI.io's user-friendly interface and powerful modules like Join, users can streamline their data workflows without the need for coding expertise. Start building your custom APIs today and harness the full potential of data integration with CodelessAPI.io.
Feel free to explore other modules and unleash your creativity in designing APIs tailored to your specific needs. Have questions or feedback? Reach out to us at hello@codelessapi.io. We'd love to hear from you!
Happy API building!